Software Blue Control
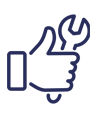

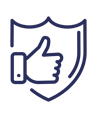
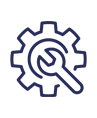
Opis szczegółowy produktu
BlueControl
Podstawową funkcją oprogramowania jest tworzenie, pobieranie i zapisywanie konfiguracji i profili urządzeń. W zależności od urządzenia możliwe są inne funkcje, takie jak zmiany funkcji urządzenia; dodanie dodatkowych ekranów do trybu pracy, zmiana funkcji wyświetlaczy lub diod LED, czy też zmiana danych kontaktowych lub ekranu powitalnego. Oprogramowania można również użyć do pobrania nowego pliku językowego, jeśli ta funkcja jest dostępna.
Można skonfigurować i przetestować ekranową symulację instrumentu na konfigurowalnym symulatorze obciążenia, aby przetestować plik konfiguracyjny przed pobraniem do instrument na żywo.
Uruchamianie BlueControl
Po uruchomieniu oprogramowania BlueControl dostępnych będzie kilka opcji:
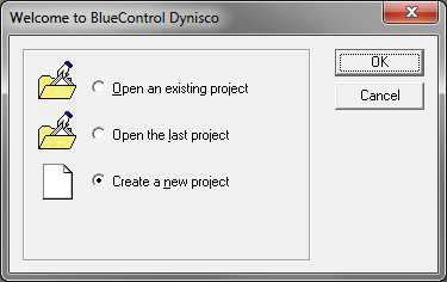
Otwórz istniejący projekt — umożliwia przeglądanie istniejącego projektu . bct do załadowania do aplikacji BlueControl.
Otwórz ostatni projekt — otwiera ostatnio zapisany plik .bct.
Utwórz nowy projekt — pozwala wybrać urządzenie i jego opcje i przedstawia domyślną konfigurację.
Pliki .bct (plik konfiguracyjny) zawierają wszystkie informacje o urządzeniu, w tym opcjonalne moduły i wszystkie ustawienia parametrów.
Tworzenie nowego projektu
Podczas tworzenia nowego projektu pojawi się następujący ekran. W tym miejscu należy wybrać typ urządzenia i jego opcjonalne moduły, aby pasowały do urządzenia docelowego. Opcje te można wybrać z list rozwijanych lub wpisując pełny numer modelu w polu Numer zamówienia, automatycznie zostaną wybrane odpowiednie opcje.
 W idealnym przypadku opcje na tym ekranie wyboru urządzenia powinny odpowiadać opcjom na urządzenie docelowe, na które chcesz pobrać.
W idealnym przypadku opcje na tym ekranie wyboru urządzenia powinny odpowiadać opcjom na urządzenie docelowe, na które chcesz pobrać.
Alternatywnie cały typ urządzenia i istniejąca konfiguracja mogą zostać przesłane do komputera z Twojego urządzenia, poprzez gniazdo konfiguracyjne lub, jeśli to możliwe, poprzez komunikację szeregową. Proces ten wyjaśniono w części Podłączanie do urządzenia.
Przestrzeń robocza BlueControl
Zwykle, gdy rozpoczynasz nowy projekt, będzie on miał obszar roboczy trzy okna potomne.
- Informacje o projekcie — to okno umożliwia wprowadzenie niestandardowych informacji, które pomagają opisać/identyfikować bieżący projekt konfiguracyjny. Informacje te nie są pobierane na urządzenie.
- Symulacja — w tym oknie zostanie uruchomiona symulowana wersja wybranego urządzenia. Został zaprojektowany tak, aby uruchamiać jak najwięcej kodu oprogramowania sprzętowego w środowisku Windows. Oznacza to, że zmiany parametrów itp. można zapisać w tej symulacji i przetestować przed wdrożeniem na urządzeniu fizycznym. Informacje na temat łączenia się z symulacją w celu przesłania/pobrania parametrów znajdują się w sekcji „Konfiguracja połączenia”.
- Parametry - To okno służy do monitorowania i modyfikowania wszystkich parametrów urządzenia. Każdy parametr jest podzielony na kategorie w strukturze drzewa po lewej stronie, co ułatwia nawigację, i zwykle jest wyświetlany jako rozwijana lista dostępnych właściwości lub posiada etykietę prawidłowego zakresu po prawej stronie. Aby uzyskać szczegółowe informacje, zobacz „Konfigurowanie parametrów”.
| < img wysokość="729" src="https://www.azurr-tech.cz/file/ab3442704fdbd27947a6821d9fb63c52/4250/817x729/Obr%C3%A1zek3.png" szerokość="817" /> |
Pasek narzędzi Workspace
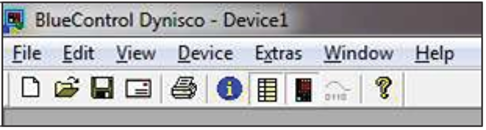 |
Opis przycisków paska narzędzi od lewej do prawej:
- Nowość – Tworzy nowy projekt zgodnie z opisem w „Tworzenie nowego projektu”.
- Otwórz – przeglądaj i wybierz plik konfiguracyjny (.bct), który chcesz otworzyć.
- Zapisz – zapisz projekt bieżącą konfigurację do pliku bct.
- Poczta — otwiera domyślnego klienta poczty i montuje bieżącą konfigurację jako plik BCT.
- Drukuj — umożliwia różne opcje drukowania. < li>Informacje o projekcie — ukrywa/wyświetla okno informacji o projekcie.
- Parametry i konfiguracja — ukrywa/wyświetla okno parametrów.
- Symulacja — ukrywa/wyświetla okno symulacji urządzenia.
- Edytor programów — nieobsługiwany w tej wersji.
- Informacje o programie — wyświetla standardowe okno Informacje o programie.
Okno parametrów
Blue Control to potężne narzędzie umożliwiające szybkie przeglądanie i edycję parametrów przed przesłaniem ich do urządzenia.
 |
Ekran parametrów zawiera wszystkie ustawienia urządzenia (parametry) podzielone na grupy funkcjonalne. Parametry można zmieniać w żółtej kolumnie Wartość. Wprowadź nową wartość lub w razie potrzeby wybierz ją z listy. Możliwy zakres wartości pokazano po prawej stronie. Jeśli zostanie wprowadzona nieprawidłowa wartość, zostanie ona podświetlona na czerwono. Parametry są „wyszarzone”, jeśli są obecnie niedostępne ze względu na niezainstalowany sprzęt lub jeśli zostały wyłączone przez inne ustawienia.
Panel okna parametrów narzędzia
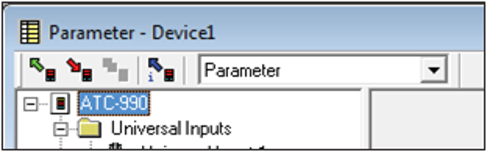 |
Opis przyciski paska narzędzi od lewej do prawej:
- Pobierz dane z urządzenia – łączy się z urządzeniem i pobiera wszystkie ustawienia parametrów.
- Zapisz dane na urządzeniu – łączy się z urządzeniem i ustawia wszystkie parametry .
- Połączenie urządzenia — nieobsługiwane w tej wersji.
- Informacje o urządzeniu — łączy się z urządzeniem, pobiera informacje i wyświetla je.
- Tryb (lista rozwijana) - Różne sposoby wyświetlania informacji o parametrach.
Okno symulacji
Okno symulacji umożliwia użytkownikowi przesyłanie i pobieranie do niego konfiguracji oraz testowanie je przed rozmieszczeniem w rzeczywistych jednostkach. Podczas korzystania z symulacji nawigacja na ekranie i zmiana parametrów może odbywać się za pomocą wirtualnych klawiszy symulacji, klikając je wskaźnikiem myszy lub naciskając klawisze powiązane z klawiaturą. Klawisze, których używasz, to zazwyczaj klawisze kursora, jednak aby to zadziałało, musisz upewnić się, że panel przedni symulacji jest aktywny, klikając go wskaźnikiem myszy przed użyciem klawiszy klawiatury.
Aby to zrobić po lewej stronie symulacji znajduje się panel wejścia/wyjścia. Pozwala to użytkownikowi na zmianę dowolnych wartości wejściowych dostarczanych przez urządzenie, takich jak PV, wejścia cyfrowe itp. Na tym panelu wyświetlane są również stany lub wartości wyjść jednostek.
Symulacja oraz w panelu Wejścia/Wyjścia zostaną wyświetlone jedynie opcje odpowiednie dla typu urządzenia (w tym modułów opcjonalnych), które zostały wybrane w oknie Urządzenie > Wybierz urządzenie. To połączenie symulowanego panelu przedniego i widocznych wyświetlaczy wejść i wyjść pozwala dobrze zrozumieć, jak urządzenie będzie działać.
Pasek narzędzi symulacji
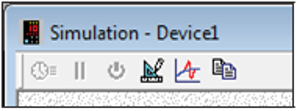 |
Opis przycisków paska narzędzi od lewej do prawej:
- Turbo – nieobsługiwane w tej wersji
- Pauza – nieobsługiwana w tej wersji
- Włączanie/wyłączanie – nieobsługiwana w tej wersji
- Parametry procesu – ustawienia symulowanego procesu. Zmienia sposób reakcji.
- Błąd — umożliwia wprowadzenie błędu do symulowanego procesu.
- Kopiuj ekran — wykonuje zrzut ekranu symulacyjnego HMI i zapisuje go w schowku.< /li>
Połączenie urządzenia

Oprogramowanie może komunikować się z urządzeniem poprzez gniazdo konfiguracyjne znajdujące się na urządzeniu, lub poprzez interfejs komunikacyjny Modbus TCP lub RS485, jeśli jest dostępny.
Gniazdo konfiguracyjne przeznaczone jest do wstępnej konfiguracji urządzenia przed instalacją w aplikacji. Do połączenia komputera z tym gniazdem wymagany jest kabel RS232 lub USB na TTL (dostępny u dostawcy). W niektórych modelach dostępny jest przedni port USB. można tego również użyć do konfiguracji urządzenia lub przesłania plików profili za pomocą pamięci USB.
Przy próbie połączenia się z urządzeniem za pomocą oprogramowania pojawi się ekran ustawień komunikacji. Aby komunikacja działała prawidłowo ustawienia muszą być prawidłowe.
Podczas łączenia się z symulacją (aby umożliwić zapis lub pobranie konfiguracji bądź uzyskanie informacji o rejestratorze) złącze PC musi być ustaw na symulację.
Zmień ekran powitalny
Niektóre narzędzia wyświetlają grafikę podczas sekwencji uruchamiania. Można to zmienić na głównym ekranie parametrów. Z menu Urządzenie wybierz opcję Pobierz ekran powitalny.
W przypadku wysyłania ekranu powitalnego obsługiwane są najpopularniejsze typy plików graficznych, a rozmiar wybranego obrazu jest zmieniany w celu dopasowania do wyświetlacza urządzenia. Złożona grafika z wieloma kolorami lub odcieniami szarości nie będzie dobrze reprodukowana. Pojawi się podgląd wyników. Kliknij przycisk Pobierz i zapisz go na swoim urządzeniu.
Aby uzyskać najlepsze rezultaty, obraz powinien być prosty i mieć takie same proporcje jak wyświetlacz. Idealnie powinien mieć wymiary 160 x 80 pikseli i być zapisany jako monochromatyczny plik bitmapy.
Zmiana alternatywnego języka wyświetlania
Jeśli obsługiwane są alternatywne języki, można je zmienić z poziomu główny ekran parametrów. Z menu Urządzenia wybierz opcję Pobierz plik językowy. Wybierz właściwy plik (pliki językowe mają rozszerzenie .bin lub .bdl) i kliknij Otwórz, aby zapisać go w narzędziu.
Wyświetlanie widoku trendu
BlueControl zapewnia możliwość przeglądania wszystkich zarejestrowanych danych (w urządzeniach wyposażonych w moduł rejestratora) w postaci wyświetlania trendów w formie wizualnej. Dane można następnie lepiej przeanalizować za pomocą takich funkcji, jak powiększenie i odczyt kursora.
Uzyskiwanie danych wyświetlanych trendów
Aby utworzyć wyświetlanie trendów, należy najpierw odczytać zapis rejestratora jednostka. Użyj następującej metody:
- Z menu Workspace wybierz Urządzenie> Pobierz dane rejestratora z urządzenia.
- Wpisz nazwę pliku, w którym mają zostać zapisane odebrane dane, i kliknij Zapisz
- Następnie wybierz odpowiednie ustawienia komunikacji dla podłączonego urządzenia i kliknij OK.
- Rozpocznie się pobieranie danych z urządzenia do komputera. W zależności od ilości zarejestrowanych danych może to zająć kilka minut.
 |
Po zakończeniu pobierania; kliknij Plik > Otwórz trend i wybierz plik CVS zapisany w poprzednim kroku.
Pasek narzędzi widoku trendu
| < img height="119" src="https://www.azurr-tech.cz/file/0d761e8a51df9705181ff9feee2527f1/4257/Obr%C3%A1zek10.png" szerokość="347" /> |
Opis przycisków panelu narzędzia od lewej do prawej:
- Resetuj — nieobsługiwane w tej wersji.
- Zapisz trend — zapisuje plik danych CVS.
- Kopiuj — wykonuje skan widoku trendu i zapisuje do schowka.
- Pauza - nie jest obsługiwana w tej wersji.
- Kursor - służy do pomiaru każdego trendu w danym punkcie. < li>Bez powiększenia — umożliwia powrót do widoku po powiększeniu.
- Ustawienia — wyświetla okno ustawień. Opisano to poniżej.
Powiększ
Dokonuje się tego po prostu klikając i przeciągając myszką nad obszarem, który chcesz powiększyć. Można to powtórzyć kilka razy, aby jeszcze bardziej powiększyć dane. Aby powrócić do pełnego widoku, kliknij przycisk Bez powiększania na pasku narzędzi.
Okno Ustawienia - Widok trendu
Okno Ustawienia umożliwia użytkownik może przełączać wyświetlane dane i skalę tych elementów danych. Jeśli wyświetlanie trendu zniknie z górnej części widocznego obszaru, spróbuj zwiększyć wartość w kolumnie Maks. w tym oknie.
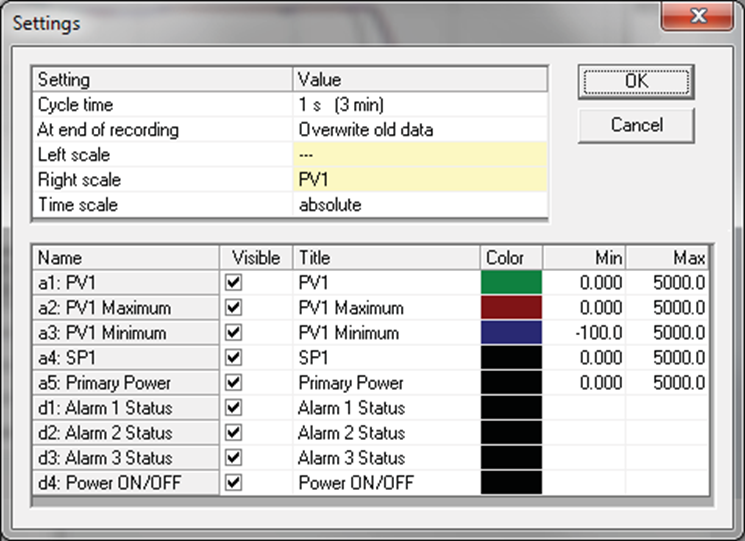 |
Bądź pierwszą osobą, która napisze opinię do tego produktu.
Tylko zarejestrowani użytkownicy mogą publikować posty. Proszę zaloguj się lub zarejestruj.
Poskytování inovativních řešení
Již více než 60 let s odhodlání pomáhat zákazníkům, poskytuje Dynisco nástroje a služby pro polymerní průmysl umožňující svým zákazníkům "window into the process" - náhled do procesu výroby.
Dnešní zákazníci potřebují přesné informace, které jim umožní ověřit a v případě potřeby přizpůsobit jejich proces, aby zajistili, že jejich výrobky splňují přesné specifikace. Informace, které poskytuje Dynisco, umožňují našim zákazníkům udržet proces konzistentní bez ohledu na jejich globální umístění.
Portfolio Dynisco představuje velké množství senzorů (snímačů) vyhodnocovací a zobrazovací techniky spolu s laboratorními přístroji s možností online napojení přímo ve výrobě a tím Vám dokžáže poskytnout nejpřesnější informace o Vašem procesu výroby na trhu, v oblasti měření reologických vlastností polymerů, tlaku a teploty.
Společnost Dynisco poskytuje našim zákazníkům možnost porovnávat údaje získané z pilotního projektu s laboratorním prostředím s online produkcí 24 hodin denně. Tato data umožňují okamžitou odezvu a přizpůsobení systému v kritických situacích, což zajišťuje, že jakékoli odchylky jsou okamžitě opraveny, aby se zaručila maximální kvalita při maximalním výkonu.

Historie Dynisco
Společnost Dynisco, známá celosvětově pro špičkové produkty měření a regulace tlaku a teploty pro průmysl vytlačování plastů, vyvíjí inovativní a vysoce kvalitní řešení pro zpracování protlačování plastů po dobu 60 let a je založena na odborných znalostech inženýrů, kteří dosahují průměru 15-20 let Zkusenosti. Senzory, ovládací prvky a analytické přístroje společnosti Dynisco dokázaly, že nabízejí lepší kontrolu, zkrácení prostojů, minimální šrot a bezkonkurenční spolehlivost a pracovní životnost. Naše odhodlání a schopnost spolupracovat s vámi, abychom vám pomohli měřit, analyzovat a vybavit systémy kontroly vytlačování, které vyhovují vašim přesným potřebám, jsou bezkonkurenční. Od průlomové technologie v nejkomplexnější řadě senzorů až po renomovanou kvalitu a výkonnost v indikátorech, kontrolách a analytických nástrojích.
Senzory Dynisco Dynisco byl navržen speciálně pro robustní prostředí plastikářského průmyslu a vyvinul některé z nejmodernějších řešení pro měření plastových extruzí, tvarování a řízení aplikací. Vyrábíme širokou škálu robustních snímačů tlaku taveniny kompatibilních s mV/V, mA, VDC a HART díky inženýrské excelence založené na odborných znalostech a zkušenostech.
Dynisco Analytical Instruments Kvalita procesu začíná používáním materiálu. Analytické nástroje společnosti Dynisco umožňují procesoru ověřit specifikaci materiálu a optimalizovat podmínky procesu. Tyto nástroje zahrnují tok taveniny
Zařízení Dynisco Heilbronn v Německu
indexátory, kapilární reometry a malé laboratorní míchací vytlačovací systémy. Dynisco také nabízí nejkomplexnější a nejpřesnější řadu on-line reometrů dostupných na trhu.
Společnost Dynisco nabízí celou řadu globálních služeb a technickou podporu pro naši kompletní linku. Desítky vysoce kvalifikovaných pracovníků technické podpory jsou rozmístěny na mezinárodní úrovni a poskytují:
- Odborná konzultace
- Vlastní návrh řešení
- Diagnostika zařízení na místě a odstraňování potíží
- Opravy a údržba převodníků ∙ Instalační služby
- Školení obsluhy zařízení ∙
- Opravy systému, náhradní díly, preventivní údržba a další
Zákazníci z celého světa přišli na to, aby společnost Dynisco věnovala inovaci výrobků a pokročilé systémová řešení, která mají významný vliv na efektivitu výrobních procesů.
